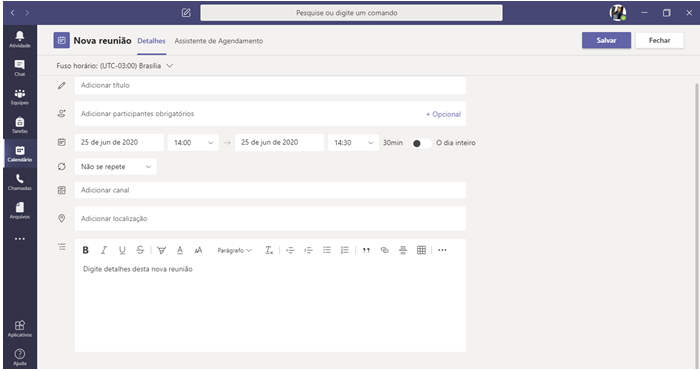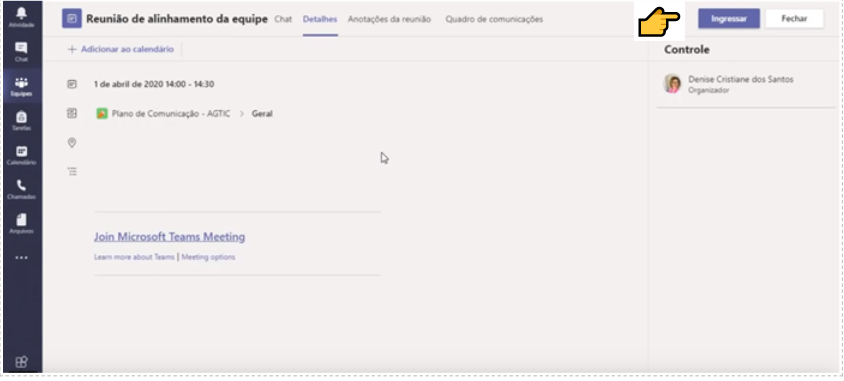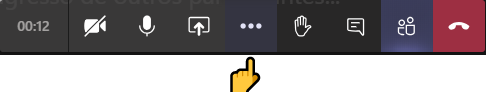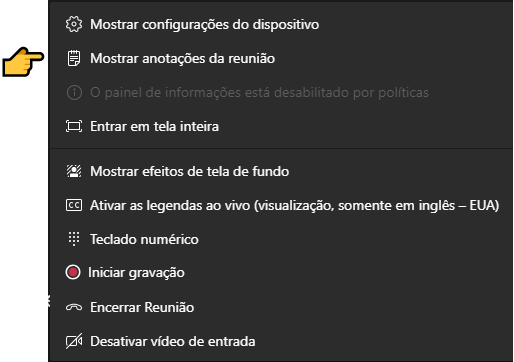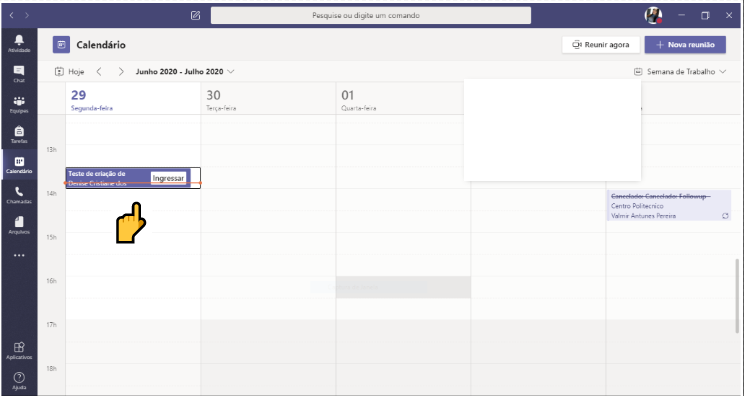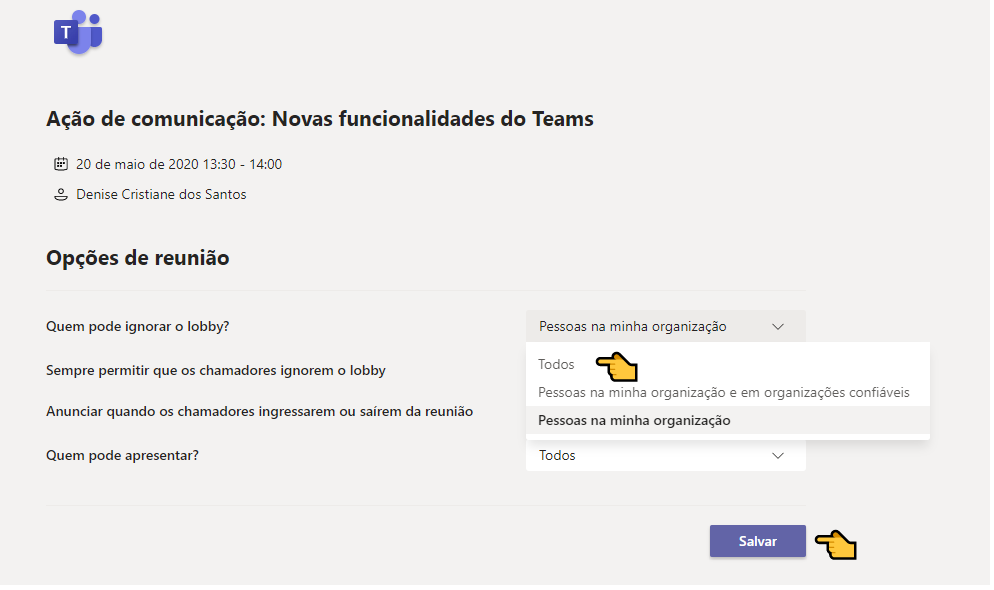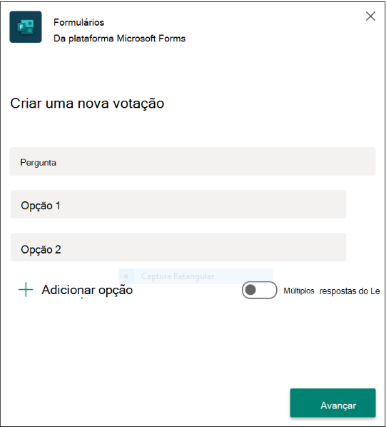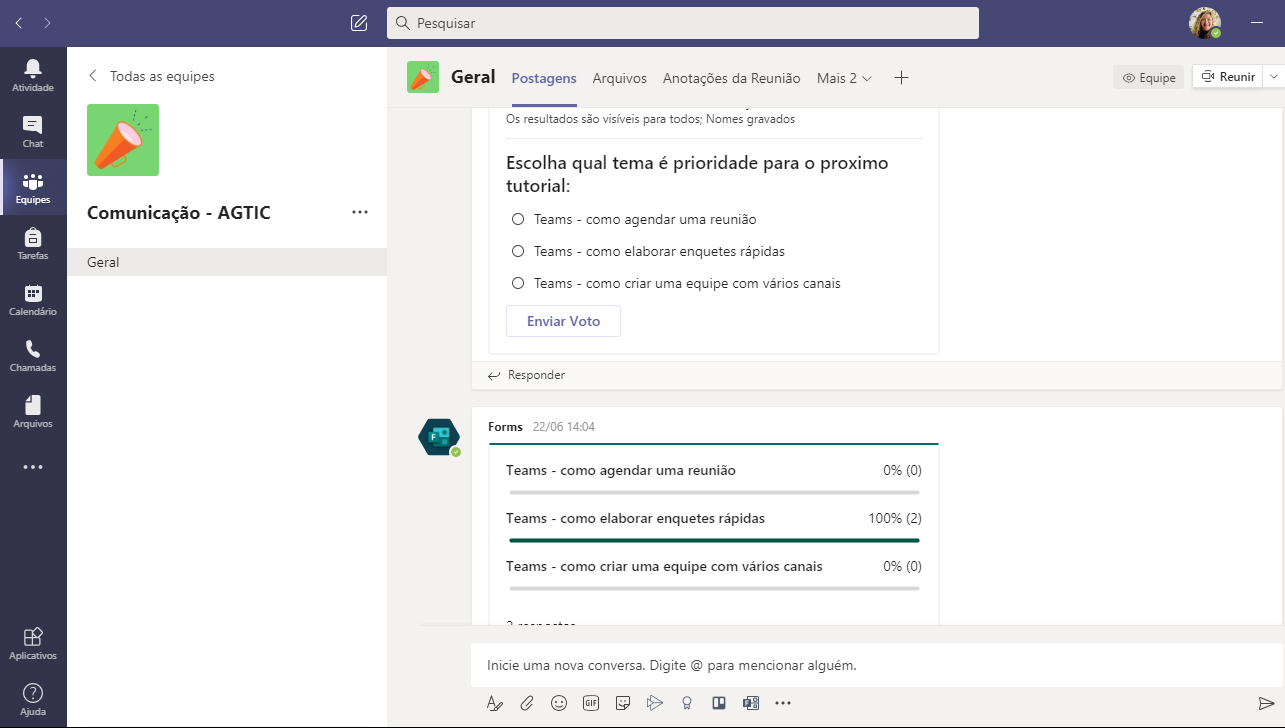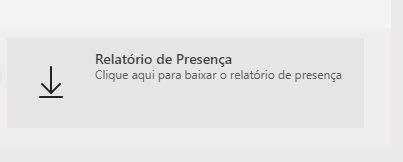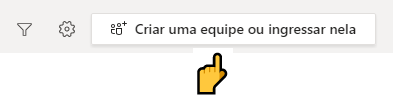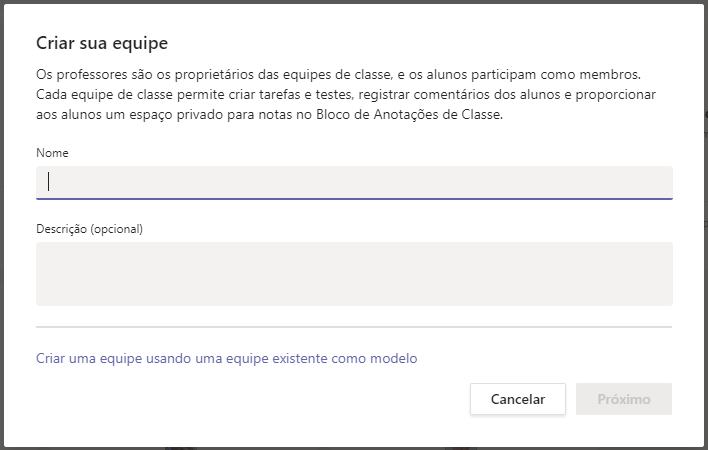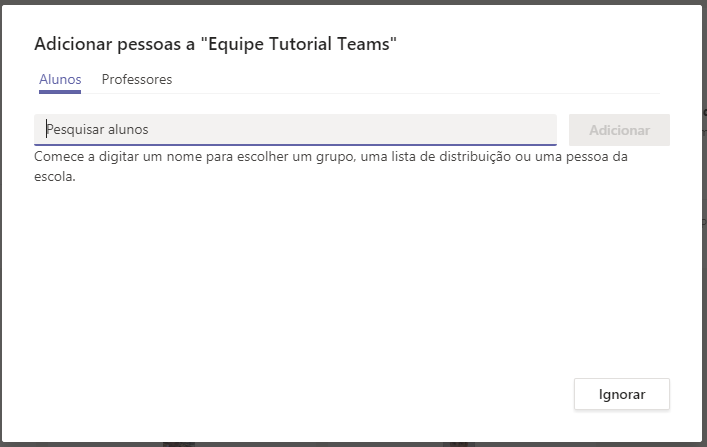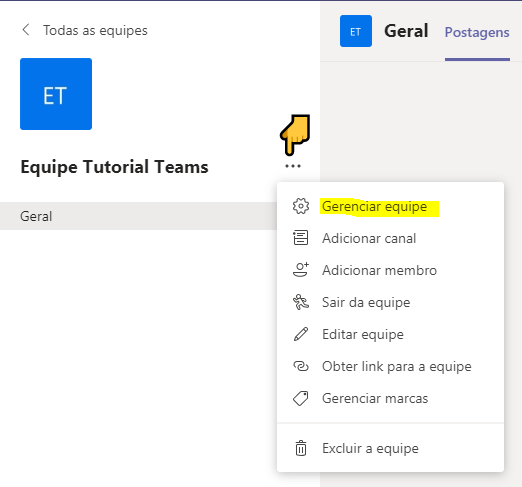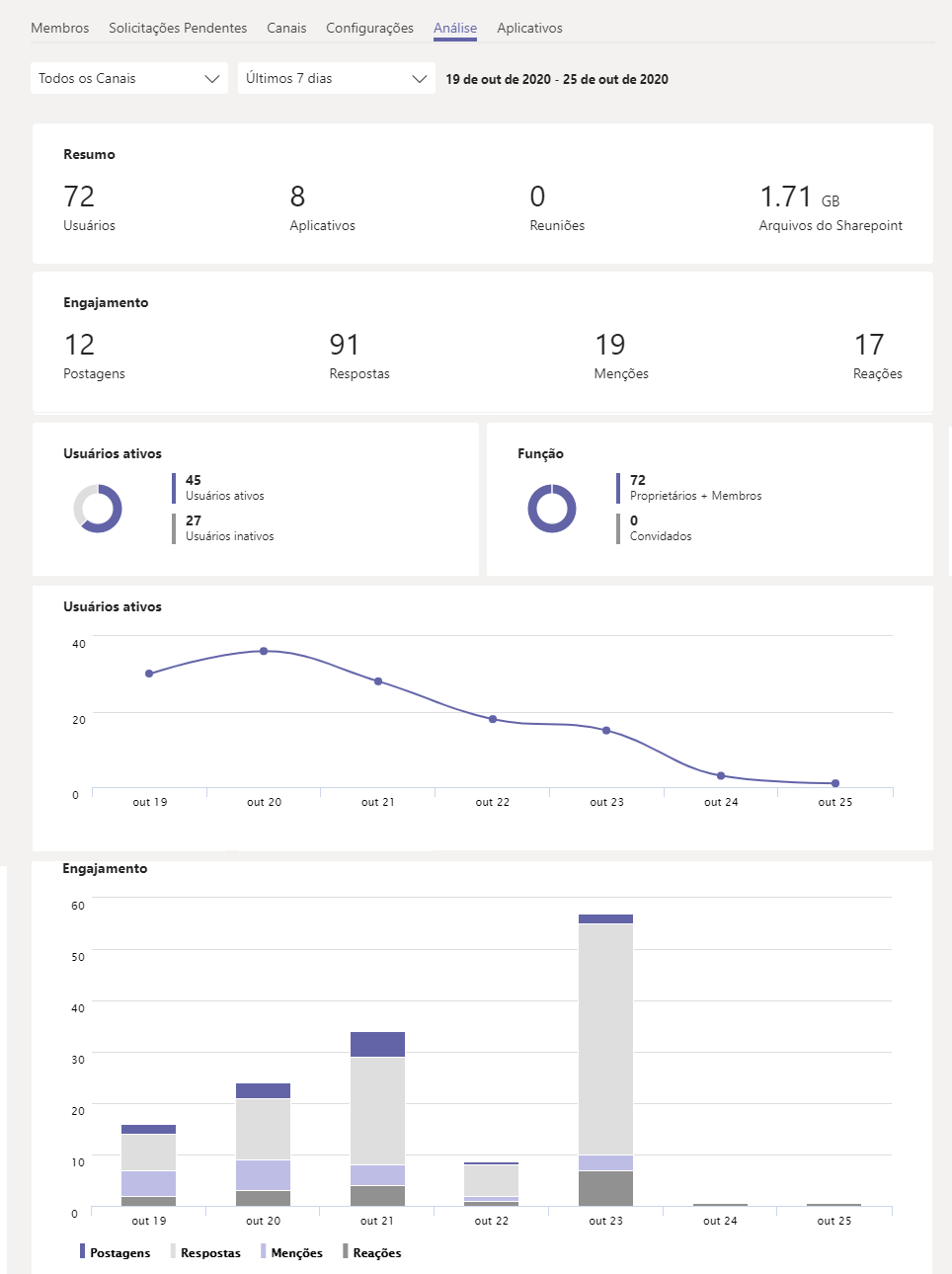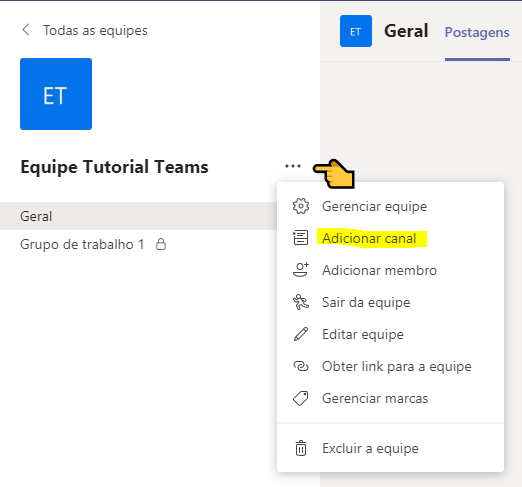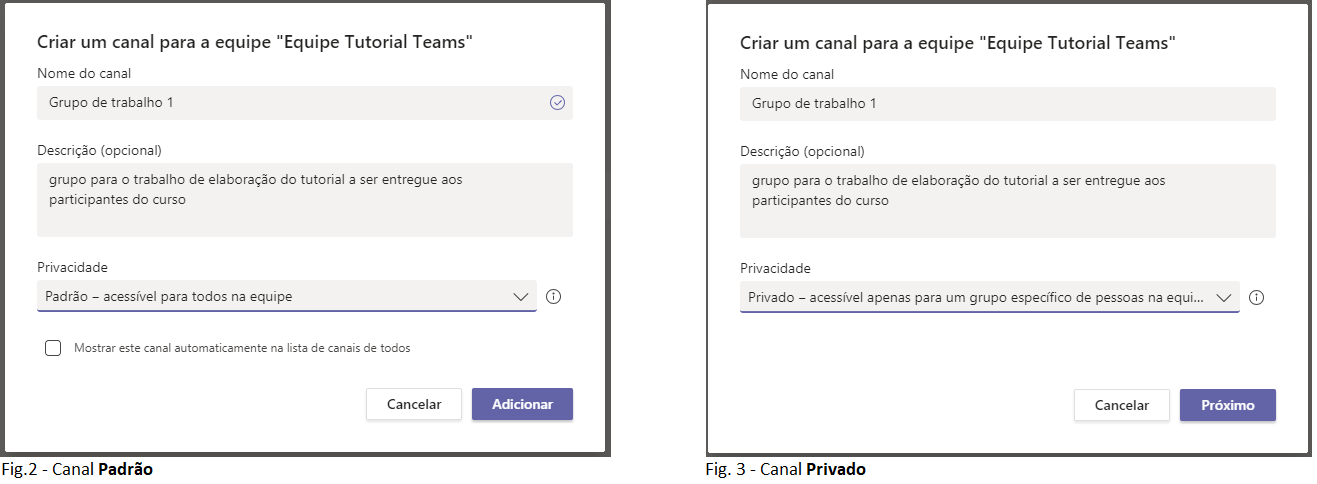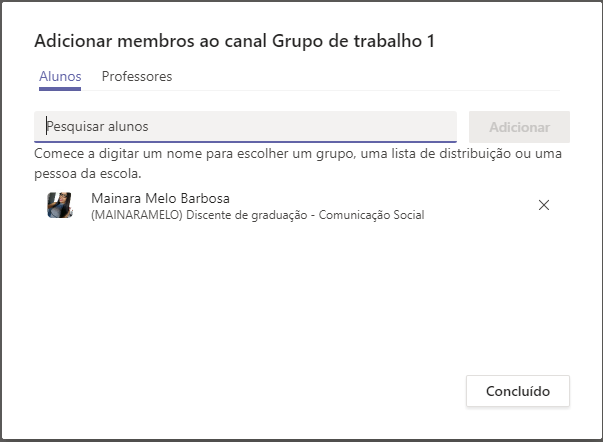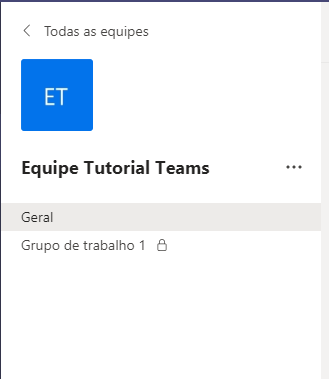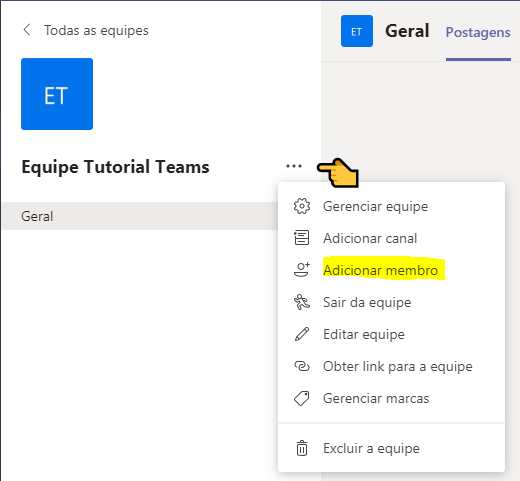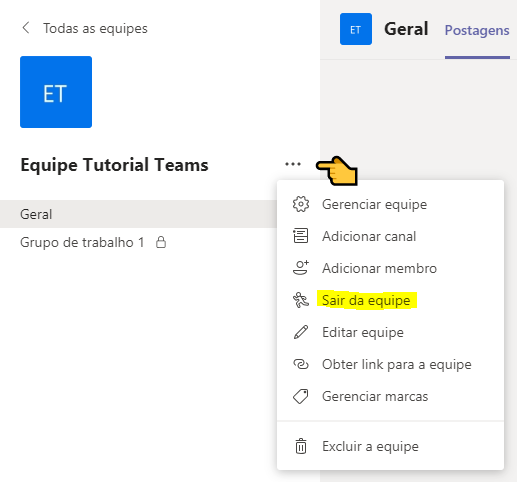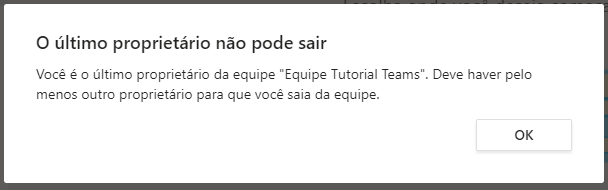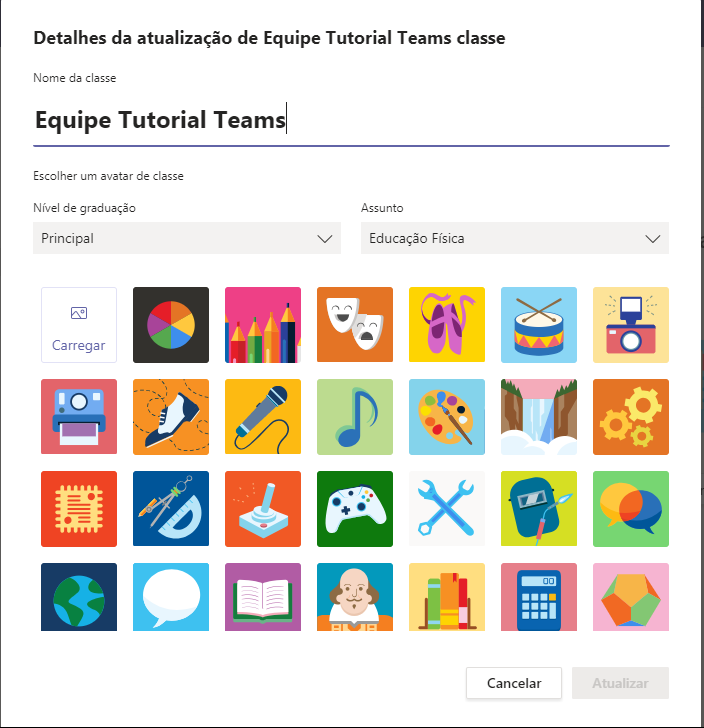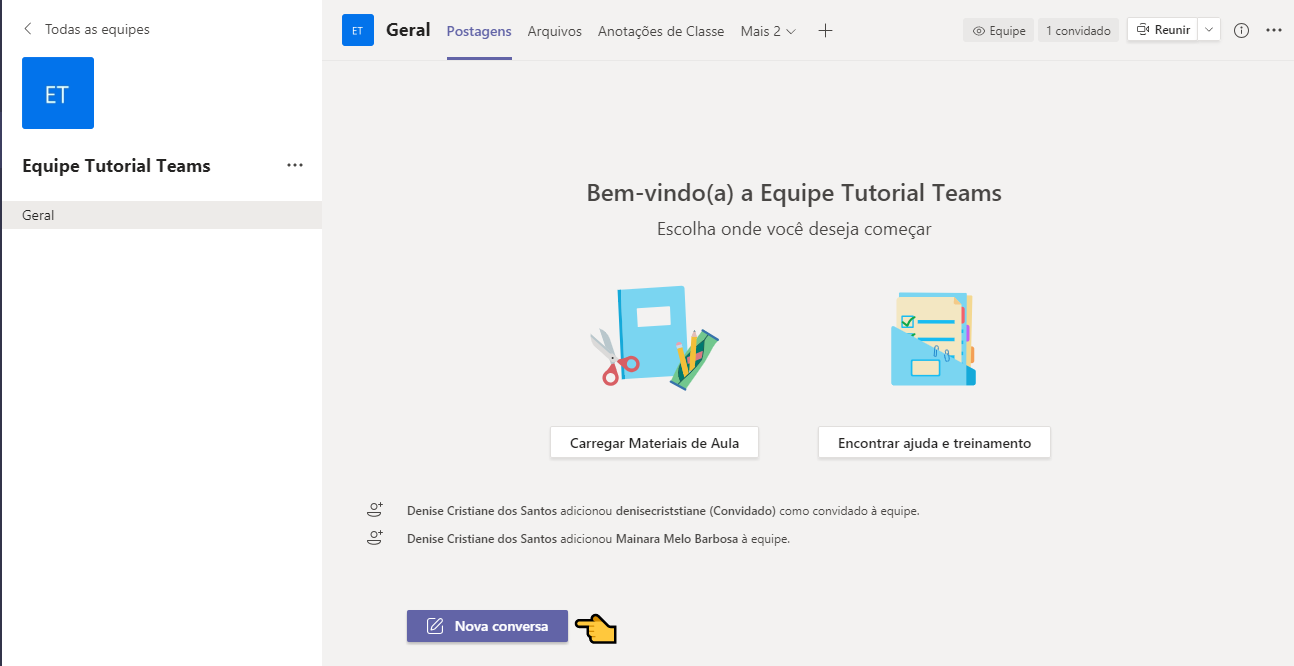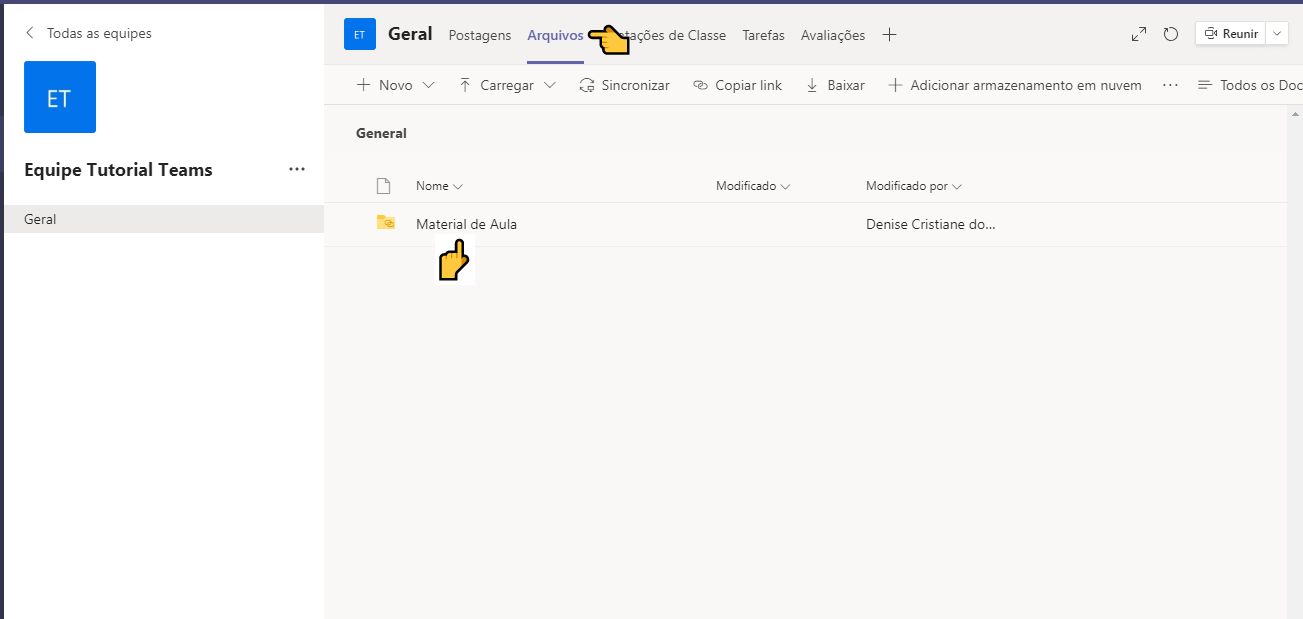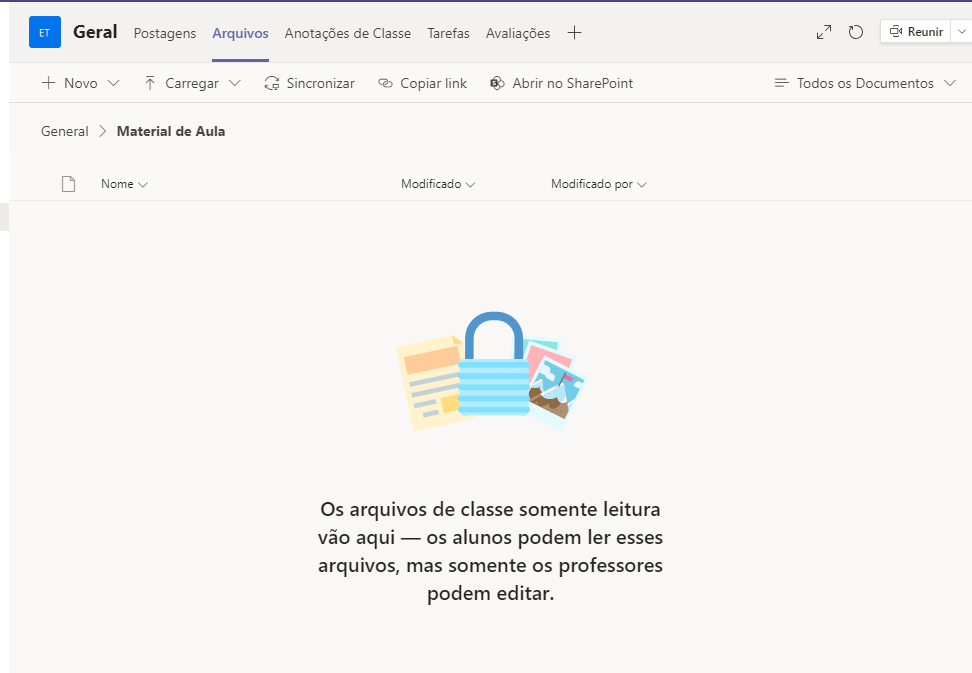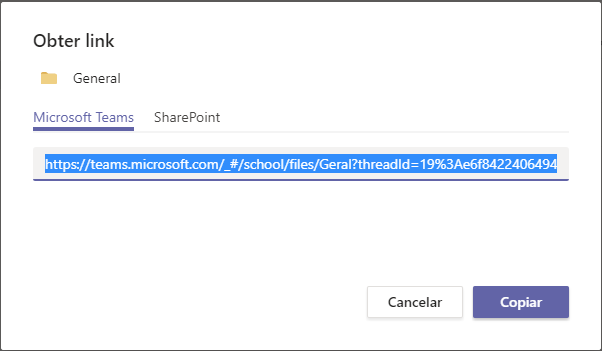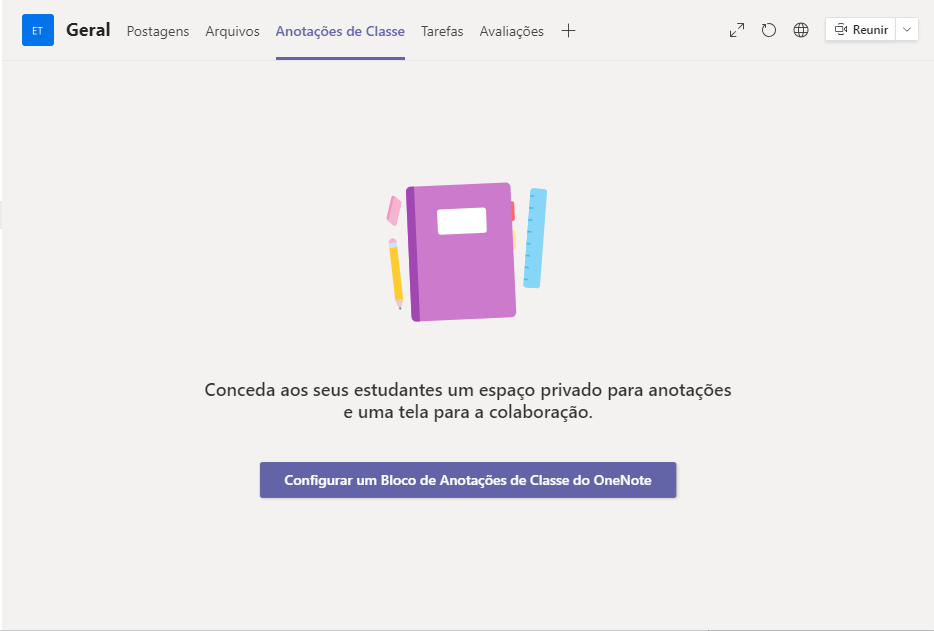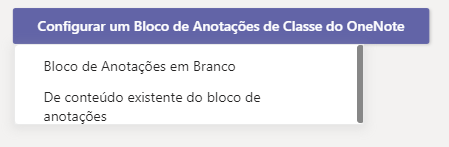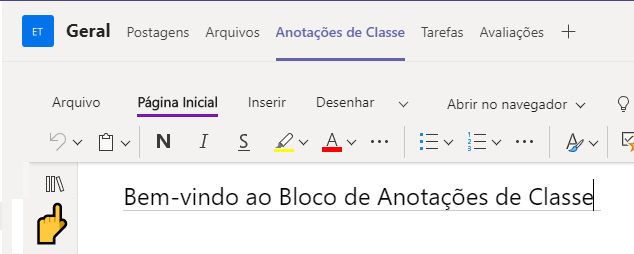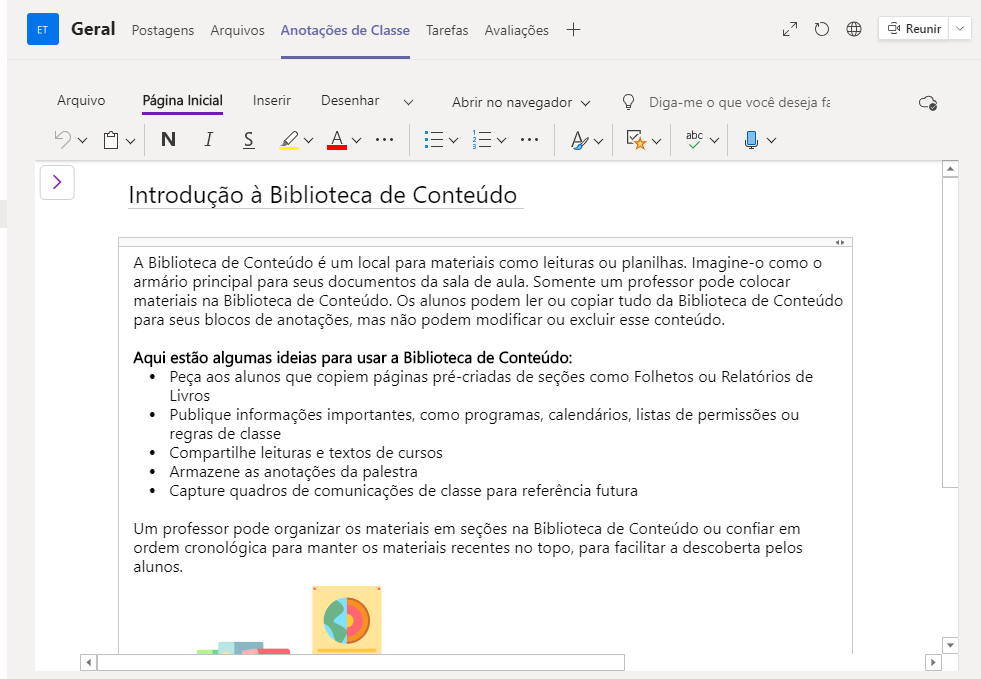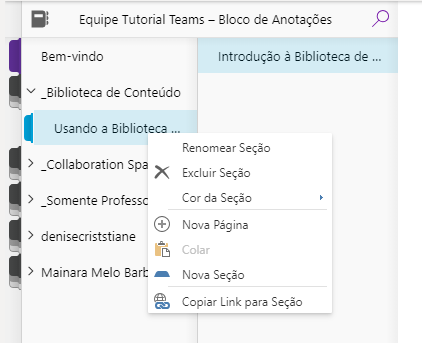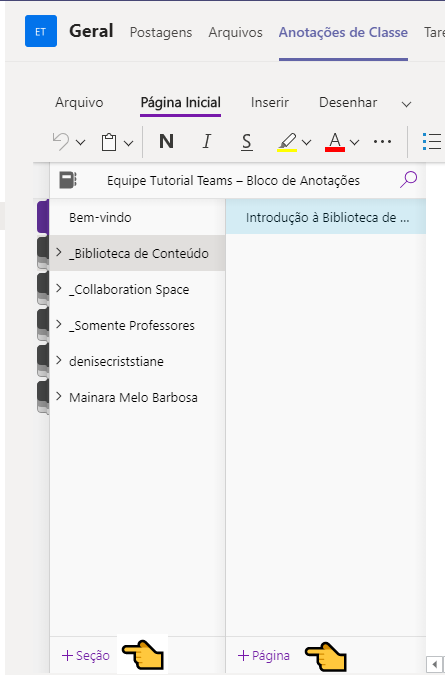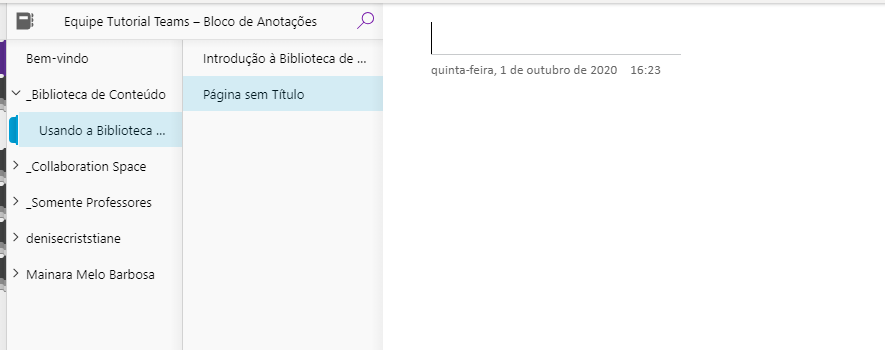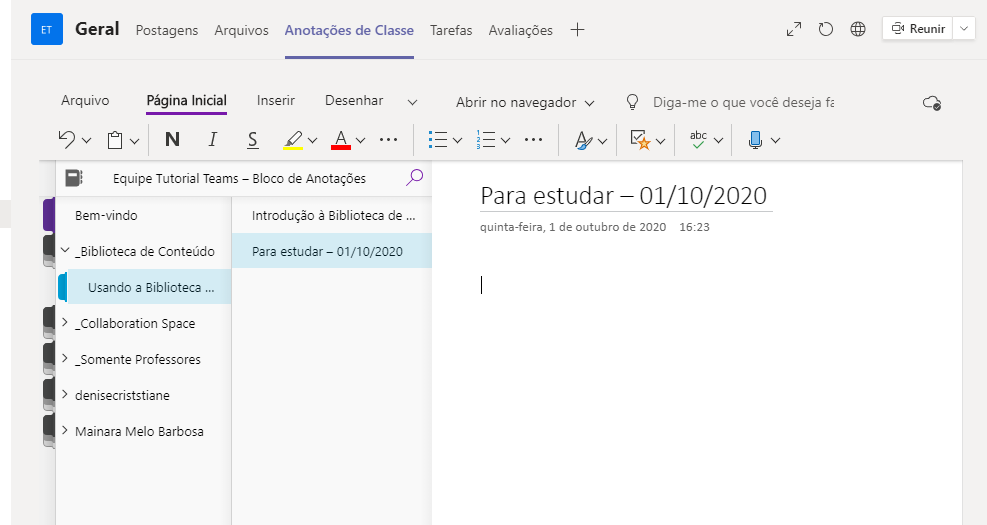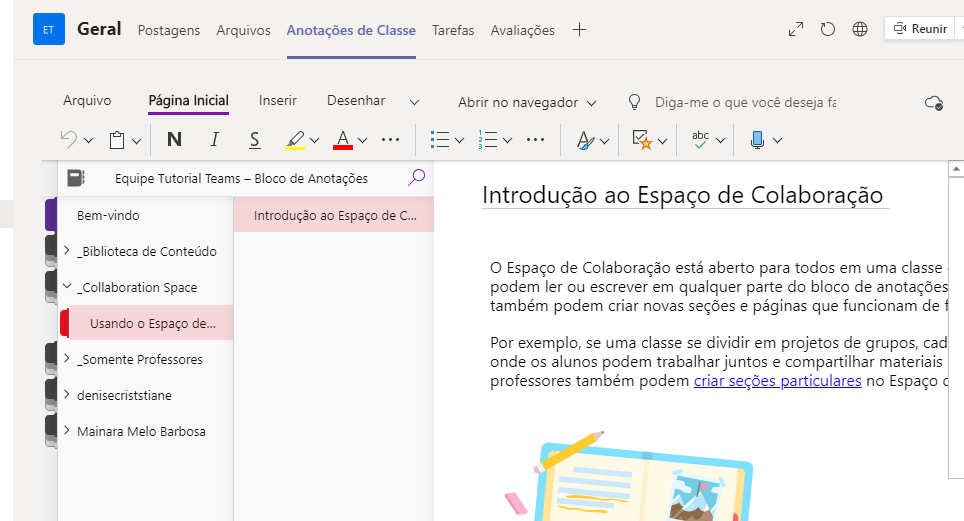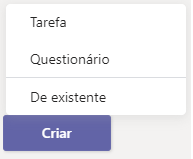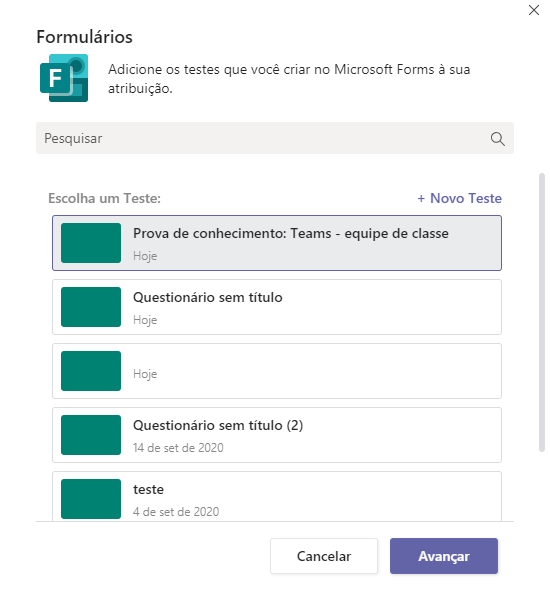PERGUNTAS E RESPOSTAS
/*! elementor – v3.12.1 – 02-04-2023 */
.elementor-heading-title{padding:0;margin:0;line-height:1}.elementor-widget-heading .elementor-heading-title[class*=elementor-size-]>a{color:inherit;font-size:inherit;line-height:inherit}.elementor-widget-heading .elementor-heading-title.elementor-size-small{font-size:15px}.elementor-widget-heading .elementor-heading-title.elementor-size-medium{font-size:19px}.elementor-widget-heading .elementor-heading-title.elementor-size-large{font-size:29px}.elementor-widget-heading .elementor-heading-title.elementor-size-xl{font-size:39px}.elementor-widget-heading .elementor-heading-title.elementor-size-xxl{font-size:59px}
Dúvidas gerais de acesso ao Office 365
/*! elementor – v3.12.1 – 02-04-2023 */
.elementor-toggle{text-align:left}.elementor-toggle .elementor-tab-title{font-weight:700;line-height:1;margin:0;padding:15px;border-bottom:1px solid #d5d8dc;cursor:pointer;outline:none}.elementor-toggle .elementor-tab-title .elementor-toggle-icon{display:inline-block;width:1em}.elementor-toggle .elementor-tab-title .elementor-toggle-icon svg{-webkit-margin-start:-5px;margin-inline-start:-5px;width:1em;height:1em}.elementor-toggle .elementor-tab-title .elementor-toggle-icon.elementor-toggle-icon-right{float:right;text-align:right}.elementor-toggle .elementor-tab-title .elementor-toggle-icon.elementor-toggle-icon-left{float:left;text-align:left}.elementor-toggle .elementor-tab-title .elementor-toggle-icon .elementor-toggle-icon-closed{display:block}.elementor-toggle .elementor-tab-title .elementor-toggle-icon .elementor-toggle-icon-opened{display:none}.elementor-toggle .elementor-tab-title.elementor-active{border-bottom:none}.elementor-toggle .elementor-tab-title.elementor-active .elementor-toggle-icon-closed{display:none}.elementor-toggle .elementor-tab-title.elementor-active .elementor-toggle-icon-opened{display:block}.elementor-toggle .elementor-tab-content{padding:15px;border-bottom:1px solid #d5d8dc;display:none}@media (max-width:767px){.elementor-toggle .elementor-tab-title{padding:12px}.elementor-toggle .elementor-tab-content{padding:12px 10px}}.e-con-inner>.elementor-widget-toggle,.e-con>.elementor-widget-toggle{width:var(–container-widget-width);–flex-grow:var(–container-widget-flex-grow)}
1. Como agendar uma reunião pelo Teams?
É possível agendar reuniões com antecedência e convidar pessoas (por nome ou e-mail) e/ou equipes do Teams.
Para agendar uma reunião pelo Teams:
- Faça Login no Office 365 (office.com) localize e acesse o Teams, ou entre no aplicativo do Teams instalado em seu computador.
- Ao entrar na ferramenta, procure por Calendário.
- Procure pela data em que você deseja realizar a reunião e clique em Nova reunião.
- Preencha as informações de título, horário, data, detalhes da reunião.
- Você pode inserir os convidados a partir do nome em “adicionar participantes”. (É necessário pelo menos um participante).
- Além dos participantes, você pode convidar equipes do Teams em “Adicionar canal”.
- Clique em Salvar no canto superior direito da ferramenta.
Todos os convidados, tanto individuais quanto os integrantes das equipes serão notificados por e-mail com as informações que você disponibilizou sobre a reunião e o link para ingressar na mesma. Para isso, basta o convidado acessar seu e-mail na data e no horário marcado e clicar em “Join Microsoft Teams Meeting”. O convidado também poderá ingressar na reunião diretamente pelo calendário do Teams, localizando a agenda da reunião e clicando em Ingressar.
Não conseguiu executar o passo a passo?
Abra um chamado ou entre em contato com a Central de Serviços e Atendimento em TIC (CSA) da AGTIC, pelos canais:
E-mail: suporte@ufpr.br
Telefone: (41) 3361-3333 (de segunda-feira à sexta-feira – das 8h as 12h e das 14h às 18h)
2. Como agendar uma reunião recorrente pelo Teams?
É possível agendar reunião recorrente pelo Teams inserindo a periodicidade em local específico.
- Faça Login no Office 365 (office.com) localize e acesse o Teams, ou entre no aplicativo do Teams instalado em seu computador.
- Ao entrar na ferramenta, procure por Calendário.
- Procure pela data em que você deseja realizar a reunião e clique em Nova reunião.
- Preencha as informações de título, horário, data, detalhes da reunião.
- Você pode inserir os convidados a partir do nome em “adicionar participantes”. (É necessário pelo menos um participante).
- Além dos participantes, você pode convidar equipes do Teams em “Adicionar canal”.
- No ícone
 selecione a periodicidade (não se repete, todos os dias da semana, diariamente, semanalmente, mensalmente, anualmente ou personalizada).
selecione a periodicidade (não se repete, todos os dias da semana, diariamente, semanalmente, mensalmente, anualmente ou personalizada). - Clique em Salvar no canto superior direito da ferramenta.
Todos os convidados, tanto individuais quanto os integrantes das equipes serão notificados por e-mail com as informações que você disponibilizou sobre a reunião e o link para ingressar na mesma. Para isso, basta o convidado acessar seu e-mail na data e no horário marcado e clicar em “Join Microsoft Teams Meeting”. O convidado também poderá ingressar na reunião diretamente pelo calendário do Teams, localizando a agenda da reunião e clicando em Ingressar.
Não conseguiu executar o passo a passo?
Abra um chamado ou entre em contato com a Central de Serviços e Atendimento em TIC (CSA) da AGTIC, pelos canais:
E-mail: suporte@ufpr.br
Telefone: (41) 3361-3333 (de segunda-feira à sexta-feira – das 8h as 12h e das 14h às 18h)
3. Como ingressar em um reunião pelo Teams?
Há várias maneiras de ingressar em uma reunião pelo Teams:
- A entrada pode ser feita pelo link automático enviado para o e-mail das pessoas convidadas. Basta clicar em Ingressar em Reunião do Microsoft Teams.
- Se a agenda foi realizada para uma equipe do Teams, o invite para a reunião com o link para ingressar estará disponível nas postagens gerais da equipe. Após acessar o invite, procure por Ingressar no canto direito superior da tela.
- O ingresso pode ser realizado também por meio de um link gerado pelo organizador, e compartilhado com os participantes antes da reunião.
Não conseguiu executar o passo a passo?
Abra um chamado ou entre em contato com a Central de Serviços e Atendimento em TIC (CSA) da AGTIC, pelos canais:
E-mail: suporte@ufpr.br
Telefone: (41) 3361-3333 (de segunda-feira à sexta-feira – das 8h as 12h e das 14h às 18h)
4. O Teams permite compartilhamento de documentos, fotos e vídeos?
Sim, há a possibilidade compartilhar arquivos pelo Teams, tanto em equipes, quanto no chat individual.
- Faça login no Office 365 (office.com) ou entre no aplicativo do Teams instalado.
- Em Equipes, localize aquela que deseja compartilhar arquivos.
- Acesse o chat da equipe (canal Geral).
- Na parte inferior da ferramenta, procure por Anexar.
- Localize e selecione o(s) arquivo(s) a ser(em) compartilhado(s) e clique em Abrir.
- Na parte inferior da ferramenta, clique em Enviar.
- Para acessar os arquivos compartilhados, clique em Arquivos na barra superior.
Não conseguiu executar o passo a passo?
Abra um chamado ou entre em contato com a Central de Serviços e Atendimento em TIC (CSA) da AGTIC, pelos canais:
E-mail: suporte@ufpr.br
Telefone: (41) 3361-3333 (de segunda-feira à sexta-feira – das 8h as 12h e das 14h às 18h)
5. Como gravar uma reunião do Teams?
Para iniciar a gravação de uma reunião:
- Procure pelos controles de reunião e clique em mais opções
- Clique em iniciar gravação.
- Quando desejar interromper a gravação, procure pelos controles de reunião e clique em mais opções e depois em parar gravação.
- Após a pausa na gravação, o vídeo será processado (pode demorar uns instantes) e disponibilizado na plataforma Stream (acesso pelo Office 365). Além disso, é disponibilizado um link da gravação no chat da reunião que ficará disponível por sete dias.
☛ ATENÇÃO: O organizador da reunião é responsável por iniciar e pode parar a gravação quando desejar. No entanto, ela é mantida se o organizador eventualmente sair da reunião sem interrompê-la. A gravação para automaticamente quando todos saem da reunião e, em caso de permanência eventual de algum membro, a gravação é automaticamente interrompida após quatro horas de duração.
Não conseguiu executar o passo a passo?
Abra um chamado ou entre em contato com a Central de Serviços e Atendimento em TIC (CSA) da AGTIC, pelos canais:
E-mail: suporte@ufpr.br
Telefone: (41) 3361-3333 (de segunda-feira à sexta-feira – das 8h as 12h e das 14h às 18h)
6. Como fazer anotações durante as reuniões do Teams?
O Teams disponibiliza um chat para os integrantes da reunião.
Para acessá-lo:
As anotações podem ser realizadas por todos os integrantes da reunião.
Não conseguiu executar o passo a passo?
Abra um chamado ou entre em contato com a Central de Serviços e Atendimento em TIC (CSA) da AGTIC, pelos canais:
E-mail: suporte@ufpr.br
Telefone: (41) 3361-3333 (de segunda-feira à sexta-feira – das 8h as 12h e das 14h às 18h)
7. Como oferecer acesso aos convidados externos (sem e-mail @ufpr) em reuniões do Teams?
O organizador da reunião tem a opção de “ignorar o lobby” o que libera a entrada de todos os convidados externos (sem e-mail @ufpr) à reunião, sem precisar de aprovação.
Para permitir o acesso automático à reunião:
- Faça login no Office 365 (office.com) ou entre no aplicativo do Teams instalado
- Procure por Calendário
- Localize e clique sobre a reunião agendada.
- Localize e clique em opções de reunião.
- Na opção “quem pode ignorar o lobby” selecione Todos e clique em salvar.
Não conseguiu executar o passo a passo?
Abra um chamado ou entre em contato com a Central de Serviços e Atendimento em TIC (CSA) da AGTIC, pelos canais:
E-mail: suporte@ufpr.br
Telefone: (41) 3361-3333 (de segunda-feira à sexta-feira – das 8h as 12h e das 14h às 18h)
8. Como criar uma enquete/votação simples pelo Teams?
Para criar uma votação simples (ou enquete) em uma equipe no Microsoft Teams:
- Faça Login no Office 365 (office.com) ou entre no aplicativo do Teams instalado.
- Localize a equipe na qual você deseja criar a votação.
- Acesse o chat da equipe (canal Geral).
- Na parte inferior da ferramenta, procure por Forms. Se não estiver na barra, procure nas extensões (três pontinhos).
- Crie suas perguntas e respostas e clique em avançar para dar continuidade.
- A votação ficará disponível no chat para que todos os integrantes da equipe possam responder. As respostas podem ser acompanhadas em tempo real, juntamente com o percentual de voto de cada uma delas.
- Para o organizador da votação, o resultado detalhado da votação (nome dos integrantes, tempo de resposta, etc) ficarão disponíveis na ferramenta Forms.
Todos os integrantes da equipe podem criar uma votação e as respostas gerais também ficarão disponíveis a todos. Porém, as respostas detalhadas citadas acima só ficarão disponíveis para o organizador.
Não conseguiu executar o passo a passo?
Abra um chamado ou entre em contato com a Central de Serviços e Atendimento em TIC (CSA) da AGTIC, pelos canais:
E-mail: suporte@ufpr.br
Telefone: (41) 3361-3333 (de segunda-feira à sexta-feira – das 8h as 12h e das 14h às 18h)
9. Como realizar download dos videos de reuniões ou sala de aulas do Teams?
O recurso de gravação de reuniões do Teams sofreu alteração que impacta na disponibilização dos vídeos para os participantes da reunião.
Antes, as reuniões gravadas ficavam disponíveis no chat da reunião pelo período de 20 dias e, durante esse período os participantes deveriam fazer o download do vídeo (caso necessário acesso futuro) e compartilhá-lo via Stream.
Desde o dia 07/01/2021, as gravações de reuniões são salvas automaticamente no OneDrive do organizador da reunião e ficam disponíveis (via link) apenas para os organizadores e para os participantes das reuniões.
Para acessar o vídeo:
- Acesse o chat da reunião e localize o vídeo;
- Clique no menu
 ;
; - Escolha Abrir no OneDrive (para abrir automaticamente) ou Obter link (para inserir no navegador).
☛ ATENÇÃO: somente o organizador da reunião poderá, via OneDrive, compartilhar o vídeo com outras pessoas (se necessário). Somente o envio do link não dará acesso ao vídeo.
Gravações de reuniões anteriores a 07/01/2021 não estão contempladas com esse recurso.
Não conseguiu executar o passo a passo?
Abra um chamado ou entre em contato com a Central de Serviços e Atendimento em TIC (CSA) da AGTIC, pelos canais:
E-mail: suporte@ufpr.br
Telefone: (41) 3361-3333 (de segunda-feira à sexta-feira – das 8h as 12h e das 14h às 18h)
10. Como emitir a lista de participantes (ou relatório de presença) de uma reunião?
O Teams disponibiliza, para o organizador de uma reunião, uma planilha com informações sobre o horário de ingresso e saída dos participantes da reunião.
A lista de presença ficará disponível no chat da reunião após o seu término. Somente o organizador da reunião terá acesso ao download da lista.
Acesse o chat da reunião e localize Relatório de Presença
Para fazer o download, basta clicar sobre o link apresentado.
Não conseguiu executar o passo a passo?
Abra um chamado ou entre em contato com a Central de Serviços e Atendimento em TIC (CSA) da AGTIC, pelos canais:
E-mail: suporte@ufpr.br
Telefone: (41) 3361-3333 (de segunda-feira à sexta-feira – das 8h as 12h e das 14h às 18h)
11. Como solicitar a palavra (levantar a mão) em uma reunião?
Durante a reunião, os participantes têm a opção de sinalizar quando desejam fazer algum comentário, clicando no ícone Levantar a mão.
Para o organizador da reunião, essas informações aparecem sinalizadas na lista de participantes. Para visualizar quem deseja fazer comentários:
– Mova o mouse sobre a janela da reunião para visualizar as funcionalidades disponíveis
– Clique no ícone Pessoas
A lista de participantes da reunião é exibida, com a sinalização da mão levantada.
Não conseguiu executar o passo a passo?
Abra um chamado ou entre em contato com a Central de Serviços e Atendimento em TIC (CSA) da AGTIC, pelos canais:
E-mail: suporte@ufpr.br
Telefone: (41) 3361-3333 (de segunda-feira à sexta-feira – das 8h as 12h e das 14h às 18h)
Abaixo são apresentadas as principais dúvidas sobre o recurso Teams – Equipes de classe
12.1 – Como criar equipes de classe?
No Teams, localize – no menu lateral esquerdo – a opção Equipes.
Será apresentado o conjunto de equipes às quais o professor faz parte. No canto superior direito, clique em Criar uma equipe ou ingressar nela.
Será apresentada a tela de opções de ingresso ou criação de equipe. Clique em Criar uma equipe.
Na janela com as opções de equipe que podem ser criadas, selecione Classe.
A primeira tela apresenta informações sobre o conceito de equipe de classe e permite que o professor informe o nome da equipe e uma descrição.
Após informar o nome da equipe e a descrição, clique no botão Próximo. É apresentada a janela para adicionar os participantes (alunos e professores) da equipe.
Observe que existem dois tipos de participantes: Alunos e Professores. Esses tipos identificam o perfil de acesso dentro da equipe.
Para localizar um participante, digite o nome ou o e-mail @ufpr, selecione na lista e clique em Adicionar. Faça isso para os dois tipos de participantes, caso existam outros professores que irão compor a equipe. O criador da equipe receberá automaticamente o perfil de professor.
☛ ATENÇÃO! Se você adicionar um participante cujo e-mail não é @ufpr, ele terá acesso à equipe como convidado e não terá todos os recursos à disposição!
Após adicionar todos os participantes, clique em Fechar. A equipe está criada!!
Não conseguiu executar o passo a passo?
Abra um chamado ou entre em contato com a Central de Serviços e Atendimento em TIC (CSA) da AGTIC, pelos canais:
E-mail: suporte@ufpr.br
Telefone: (41) 3361-3333 (de segunda-feira à sexta-feira – das 8h as 12h e das 14h às 18h)
12.2 – Como gerenciar equipe de classe?
Após criar a equipe, é possível gerenciá-la, criando canais, controlar acessos dos participantes, adicionar novos participantes, excluir participantes, entre outros.
Essa opção está disponível ao lado do nome da equipe, e para acessá-la basta clicar sobre os “três pontinhos”.
Ao selecionar a opção Gerenciar equipe, é apresentada a lista de membros (proprietários e convidados), contendo o nome, o título (cargo ou curso, no caso de alunos), marcas (quando houver), e função (proprietário, membro ou convidado). Essa tela permite designar um ou mais membros como proprietário, excluir membros e, ainda, adicionar novos membros (clicando no botão Adicionar membro).
Logo abaixo do nome da equipe, são apresentadas as abas de gerenciamento: Membros, Solicitações Pendentes, Canais, Configurações, Análise, Aplicativos.
Na aba Solicitações Pendentes, será apresentada a lista de pessoas que solicitaram para ingressar na equipe (quando houver).
Na aba Canais, é apresentada a lista de canais ativos e de canais excluídos da equipe, contendo o nome do canal, se ele é exibido para os membros, a descrição, o tipo e a informação da última atividade no canal. O canal Geral é criado automaticamente como tipo padrão e disponível a todos os membros da equipe.
Na aba Configurações é possível definir um tema para a equipe, gerenciar permissões de membros e convidados, definir perfis que podem ou não usar menções (@), gerenciar as preferências e seções do bloco de anotações, etc.
Na aba Análise, é possível visualizar as atividades da equipe, em números (por canal e período).
A aba Aplicativos apresenta uma lista de aplicativos Microsoft que podem ser utilizados na equipe de classe. Ao clicar sobre um aplicativo é possível visualizar a sua descrição e as possibilidades de uso.
Não conseguiu executar o passo a passo?
Abra um chamado ou entre em contato com a Central de Serviços e Atendimento em TIC (CSA) da AGTIC, pelos canais:
E-mail: suporte@ufpr.br
Telefone: (41) 3361-3333 (de segunda-feira à sexta-feira – das 8h as 12h e das 14h às 18h)
12.3 – Como criar um canal em equipe de classe?
Para criar um canal em uma equipe de classe, acesse o menu principal da equipe clicando sobre os “três pontinhos” e escolhendo a opção Adicionar canal (Fig.1)
Fig.1 – Adicionar canal
É apresentada a janela para informar o nome do canal, sua descrição, e o nível de privacidade: Padrão (acessível para todos da equipe) ou Privado (acessível apenas para um grupo específico de pessoas da equipe). Quando escolhido o nível Padrão, a caixa de seleção “Mostrar este canal automaticamente na lista de canais de todos” é apresentada. Após as informações clique em Adicionar. (Fig.2)
Quando selecionado o nível de privacidade Privado, é apresentado o botão Próximo para que seja informada a lista de membros da equipe que poderão acessar o canal. (Fig.3)
Para um canal Padrão, a criação está concluída e todos os membros da equipe terão acesso a ele.
Para um canal Privado, a janela seguinte permite incluir tanto alunos quanto professores para comporem o canal. Após a inclusão dos participantes do canal, clique em Concluído. (Fig.4)
Fig.4 – Adicionar membros
☛ ATENÇÃO! Você só poderá adicionar, no canal, membros participantes da equipe. Se for informado um nome que não é membro da equipe, o Teams emitirá uma mensagem de erro.
Após a criação do canal, ele será apresentado na lista de canais (Fig.5).
Fig. 5 – Canais da equipe
Diferentemente do canal Geral, os demais canais criados na equipe terão apenas as abas Postagens e Arquivos (Fig.6).
Fig.6 – Abas do novo canal
Não conseguiu executar o passo a passo?
Abra um chamado ou entre em contato com a Central de Serviços e Atendimento em TIC (CSA) da AGTIC, pelos canais:
E-mail: suporte@ufpr.br
Telefone: (41) 3361-3333 (de segunda-feira à sexta-feira – das 8h as 12h e das 14h às 18h)
12.4 – Como adicionar novos membros à equipe de classe?
Para adicionar novos membros a uma equipe de classe, acesse o menu principal da equipe clicando nos “três pontinhos” e escolhendo a opção Adicionar membro (Fig.1).
Fig.1 – Menu Adicionar membro
É apresentada a janela que permite adicionar novos membros à equipe – tanto alunos quanto professores (Fig.2).
Fig.2 – Adicionar membros
Basta digitar o nome ou o e-mail da pessoa e clicar em Adicionar. Ao finalizar as inclusões, clique em Fechar.
Não conseguiu executar o passo a passo?
Abra um chamado ou entre em contato com a Central de Serviços e Atendimento em TIC (CSA) da AGTIC, pelos canais:
E-mail: suporte@ufpr.br
Telefone: (41) 3361-3333 (de segunda-feira à sexta-feira – das 8h as 12h e das 14h às 18h)
12.5 – Como deixar de fazer parte de uma equipe de classe?
Para deixar de fazer parte de uma equipe de classe, acesse o menu principal da equipe clicando nos “três pontinhos” e escolhendo a opção Sair (Fig.1).
Fig.1 – Menu Sair
Após sair de uma equipe, você perde acesso a todos os recursos disponíveis na equipe (arquivos e chat, entre outros). Somente um proprietário de equipe poderá adicioná-lo novamente.
☛ ATENÇÃO! Se você é o único proprietário da equipe, o Teams não permitirá que você saia sem antes designar um novo proprietário para gerenciar a equipe (Fig.2).
Fig.2 – Alerta proprietário
Não conseguiu executar o passo a passo?
Abra um chamado ou entre em contato com a Central de Serviços e Atendimento em TIC (CSA) da AGTIC, pelos canais:
E-mail: suporte@ufpr.br
Telefone: (41) 3361-3333 (de segunda-feira à sexta-feira – das 8h as 12h e das 14h às 18h)
12.6 – Como editar uma equipe de classe?
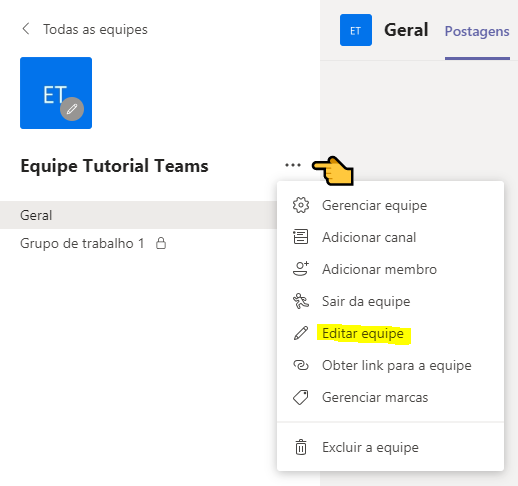
Fig.1 – Menu Editar equipe
A opção Editar equipe (Fig.1) permite ao proprietário alterar o nome da equipe e adicionar e/ou alterar a imagem (avatar) que aparece ao lado do nome da equipe.
Ao selecionar, é apresentada a tela da Fig.2. Após efetuar as alterações, clique em Atualizar.
Fig.2 – Editar equipe
Não conseguiu executar o passo a passo?
Abra um chamado ou entre em contato com a Central de Serviços e Atendimento em TIC (CSA) da AGTIC, pelos canais:
E-mail: suporte@ufpr.br
Telefone: (41) 3361-3333 (de segunda-feira à sexta-feira – das 8h as 12h e das 14h às 18h)
12.7 – O que é e como usar a guia “Postagens”?
A guia Postagens é o recurso de chat – disponível para todos os membros da equipe.
Fig.1 – Nova conversa
Para usar esse recurso, basta clicar sobre o botão Nova conversa (Fig.1). O cursor e demais recursos de texto ficarão visíveis e, para iniciar uma conversa, basta digitar a mensagem e clicar no ícone ![]() (Fig.2) para enviar (ou usar a tecla Enter).
(Fig.2) para enviar (ou usar a tecla Enter).
Fig.2 – Opções de chat
Além dos recursos de chat, é possível também:
![]() Formatar – ao clicar nessa opção, é apresentada as opções de formatação de texto para o chat (Fig.3), permitindo:
Formatar – ao clicar nessa opção, é apresentada as opções de formatação de texto para o chat (Fig.3), permitindo:
➔ Configurações padrão de texto (negrito, itálico, sublinhado, marcadores, cor de fonte, etc)
➔ Publicar a mesma mensagem em vários canais (quando existir mais de um)
➔ Destacar um assunto para a mensagem
➔ Marcar a mensagem como Importante!
➔ Inserir uma tabela
![]() Anexar – permite compartilhar arquivos com todos os membros da equipe. O arquivo compartilhado ficará visível no chat e disponível também na guia Arquivos.
Anexar – permite compartilhar arquivos com todos os membros da equipe. O arquivo compartilhado ficará visível no chat e disponível também na guia Arquivos.
![]() Emoji ,
Emoji , ![]() Giphy e
Giphy e ![]() Figurinha – recursos visuais para complementar o texto da mensagem.
Figurinha – recursos visuais para complementar o texto da mensagem.
![]() Stream – recurso de compartilhamento de conteúdo (via url) do Microsoft Stream.
Stream – recurso de compartilhamento de conteúdo (via url) do Microsoft Stream.
![]() Elogiar – conjunto de selos (recurso visual) configurado com mensagens de elogio e/ou motivação.
Elogiar – conjunto de selos (recurso visual) configurado com mensagens de elogio e/ou motivação.
![]() Forms – permite a criação rápida de pesquisas e/ou enquetes usando os recursos do Microsoft Forms. Ao selecionar essa opção, é apresentada um janela que possibilita incluir uma pergunta e as opções de respostas (configurável para várias respostas). Além disso, possibilita definir o compartilhamento automático das respostas assim como o anonimato dos respondentes.
Forms – permite a criação rápida de pesquisas e/ou enquetes usando os recursos do Microsoft Forms. Ao selecionar essa opção, é apresentada um janela que possibilita incluir uma pergunta e as opções de respostas (configurável para várias respostas). Além disso, possibilita definir o compartilhamento automático das respostas assim como o anonimato dos respondentes.
![]() Extensões – apresenta um conjunto de aplicativos que podem ser utilizados na equipe – porém, fique atento, pois nem todas as extensões apresentadas estão liberadas pela licença adquirida.
Extensões – apresenta um conjunto de aplicativos que podem ser utilizados na equipe – porém, fique atento, pois nem todas as extensões apresentadas estão liberadas pela licença adquirida.
☛ ATENÇÃO! Nem todos os recursos estarão disponíveis a todos os membros, pois a sua disponibilização é configurável pelo administrador da equipe.
Não conseguiu executar o passo a passo?
Abra um chamado ou entre em contato com a Central de Serviços e Atendimento em TIC (CSA) da AGTIC, pelos canais:
E-mail: suporte@ufpr.br
Telefone: (41) 3361-3333 (de segunda-feira à sexta-feira – das 8h as 12h e das 14h às 18h)
12.8 – Como usar a guia Arquivos?
Em uma equipe de classe, a guia Arquivos apresenta, por padrão, a pasta Material de Aula (Fig.1)
Fig.1 – Arquivos – Material de Aula
Ao clicar sobre essa pasta pela primeira vez, o professor é informado sobre as características da pasta (somente leitura para alunos, somente professores podem editar) – (Fig.2).
Fig.2 – Material de Aula – informações iniciais
Para carregar arquivos para a pasta, basta clicar em Carregar (Fig.3). Os arquivos são armazenados na sua conta, e poderão ser acessados também pelo Sharepoint.
Fig.3 – Carregar arquivos
Utilizando os recursos do Office 365, é possível criar documentos a partir do próprio Teams. Para isso, clique em Novo (Fig. 4). É possível criar nova pasta, e documentos do Word, planilhas do Excel, apresentações do PowerPoint, etc.
Fig. 4 – Criar arquivo
É possível também criar novas pastas de conteúdo.
☛ ATENÇÃO! Pastas criadas dentro da pasta Material de aula herdam as propriedades dessa pasta, ou seja, somente o professor poderá incluir conteúdo, enquanto os alunos terão acesso somente leitura.
O menu Copiar link (Fig. 5) permite que o professor copie um link para compartilhar os arquivos, e é possível atribuir acesso tanto pelo Teams quanto pelo Sharepoint (são links diferentes).
Fig.5 – Copiar link
Após selecionado o link, clique em Copiar.
O menu Baixar (Fig. 6) permite efetuar o download de pastas e arquivos para o desktop.
Fig. 6 – Baixar
É possível baixar arquivos específicos ou toda a pasta (compactada).
Existem ainda as opções Adicionar armazenamento em nuvem e Abrir no Sharepoint. Por padrão, a nuvem de armazenamento do Office 365 é o Sharepoint – fortemente recomendado por fazer parte da suíte Office 365. Ao adicionar outra forma de armazenamento em nuvem, o professor estará assumindo os riscos dessa ação e não contará com o suporte da AGTIC para eventuais problemas.
Não conseguiu executar o passo a passo?
Abra um chamado ou entre em contato com a Central de Serviços e Atendimento em TIC (CSA) da AGTIC, pelos canais:
E-mail: suporte@ufpr.br
Telefone: (41) 3361-3333 (de segunda-feira à sexta-feira – das 8h as 12h e das 14h às 18h)
12.9 – O que é e para que serve a guia Anotações de classe (ou Caderno)?
A guia Anotações de classe (Fig. 1) apresenta o recurso OneNote do Office 365 e possibilita ao professor e aos alunos obterem um espaço privado para anotações e colaboração. Ao acessar essa opção pela primeira vez será apresenta a tela a seguir.
Fig.1 – Anotações de classe
Ao clicar em Configurar um Bloco de Anotações de Classe do OneNote (Fig. 2), o professor terá a opção de acessar um conteúdo já existente (se já usou o OneNote) ou abrir um bloco em branco.
Fig. 2 – Configurar
Clicando em Bloco de Anotações em Branco, é apresentada a tela (Fig. 3) com as explicações dos recursos disponíveis. Á esquerda estão os recursos e suas descrições, e à direita está descrito o acesso que professores e alunos terão em cada recurso. Para prosseguir, clique em Avançar.
Fig. 3 – Bloco de anotações em branco (orientações)
A tela seguinte (Fig. 4) apresenta a lista de configurações padrão do espaço privado de cada aluno, permitindo ao professor excluir seções – clicando no X ao lado de cada uma – ou incluir novas – clicando na opção Adicionar seção.
Fig. 4 – Configurações – espaço privado de cada aluno
Os botões Descartar e Voltar cancelam as ações realizadas até aqui. Ao clicar em Criar, é apresentado o bloco criado com a mensagem de boas-vindas e uma breve explicação do recurso. É importante salientar que esse é um recurso de integração entre o aplicativo OneNote e o Teams, portanto para obter mais recursos, tanto o professor quanto os alunos, poderão trabalhar no OneNote e os recursos automaticamente ficarão disponíveis na equipe de classe do Teams.
Observe que a biblioteca apresenta um menu de edição semelhante a um editor de textos, com opções para incluir arquivos, inserir, desenhar, etc. Apresenta ainda, um bloco com mensagem de boas-vindas e um painel de navegação (oculto, por padrão).
Para visualizar o painel de navegação, clique no ícone localizado ao lado do título da mensagem de boas-vindas, conforme exemplo ilustrado na Fig. 5.
Fig. 5 – Visualizar painel de navegação
O painel do bloco é apresentado à direita desse botão e apresenta o nome da equipe, e abaixo lista os recursos disponíveis: Bem-vindo (mensagem de boas-vindas e perguntas frequentes); Biblioteca de Conteúdo, Espaço de Colaboração (ou _Collaboration Space), Somente Professores, e os blocos de anotações cada aluno (Fig. 6).
Fig. 6 – Painel do bloco
Para expandir cada bloco e visualizar suas seções, basta clicar sobre ele.
☛ ATENÇÃO! O Professor tem acesso aos blocos de anotações de todos os alunos, porém os alunos só veem os blocos Biblioteca de Conteúdo, Espaço de Colaboração e o seu bloco individual.
Anotações de Classe – Biblioteca de Conteúdo
Ao expandir a Biblioteca de Conteúdo, é apresentada uma introdução e dicas de uso do espaço (Fig. 7).
Fig. 7 – Introdução a Biblioteca de Conteúdo
Um clique com o botão direito do mouse sobre o nome da seção permite que você: renomeie, exclua, mude a cor, crie uma nova página ou uma nova seção e obtenha o link de compartilhamento da seção (Fig. 8).
Fig. 8 – Opções de configuração
Uma seção é a primeira coluna do painel (Biblioteca de Conteúdo, Espaço de Colaboração, etc), enquanto que uma página compõe uma seção e é a segunda coluna do painel (Introdução à Biblioteca…), conforme ilustrado na Fig. 9.
Observe que, na barra inferior do painel estão os botões para adicionar nova seção (+ Seção) e nova página (+ Página).
Fig. 9 – Seção e Página
No exemplo a seguir (Fig. 10 e Fig. 11) , adicionamos uma nova página à seção Biblioteca de Conteúdo. Por padrão, uma nova página é criada sem título e o mouse posicionado no espaço para informá-lo.
Fig. 10 – Exemplo de criação de página
Ao informar o título, a página já estará criada. Você pode digitar o conteúdo ou incluir arquivos para compor a página. Lembre-se que o título de uma página deve ser intuitivo para os alunos.
Fig. 11 – Página de exemplo criada
Para incluir um arquivo em uma página (Fig. 12), selecione Inserir no menu do editor. Selecione Arquivo e observe que você tem duas opções: Inserir como Anexo ou Inserir Impressão do Arquivo. Para visualizar um anexo, o aluno deverá clicar duas vezes sobre o arquivo. Já a impressão do arquivo trará o seu conteúdo diretamente para a página.
Fig. 12 – Inserir arquivo em uma página
É possível inserir mais de um arquivo em uma página. No exemplo abaixo (Fig. 13) foram incluídos um anexo e uma impressão de arquivo pdf.
Fig. 13 – Exemplo de arquivos inseridos em uma página
☛ ATENÇÃO! Dependendo do tamanho do arquivo, esse processo pode demorar alguns segundos.
Anotações de Classe – Espaço de Colaboração
O Espaço de Colaboração é um recurso que permitirá que todos os participantes da equipe possam ler e editar os conteúdos. No mais, seu funcionamento é idêntico à Biblioteca de Conteúdos. A sua primeira seção apresenta uma página de introdução explicativa (Fig. 14).
Fig. 14 – Espaço de Colaboração
Anotações de Classe – Somente Professores
O conteúdo inserido nesse espaço estará disponível somente para os professores – ou seja, os alunos não terão acesso nem para leitura – e seu funcionamento é igual aos demais.
Anotações de Classe – Alunos
Esse é o espaço de cada aluno – de acesso do professor e de cada um, individualmente. Pode ser usado, por exemplo, para o professor compartilhar conteúdo com orientandos de projetos, de TCC, entre outros. Tanto o aluno quanto o professor poderão ler e editar.
Não conseguiu executar o passo a passo?
Abra um chamado ou entre em contato com a Central de Serviços e Atendimento em TIC (CSA) da AGTIC, pelos canais:
E-mail: suporte@ufpr.br
Telefone: (41) 3361-3333 (de segunda-feira à sexta-feira – das 8h as 12h e das 14h às 18h)
12.10 – Como usar a guia Tarefas (ou Trabalhos)?
A guia Tarefas (ou Trabalhos) (Fig. 1) é onde o professor disponibilizará trabalhos, testes, critérios de avaliação, avaliações, etc. aos alunos, podendo atribuir data de entrega, avaliar e devolver a tarefa com a nota para o aluno. É por aqui também que o professor poderá emitir uma planilha contendo a lista das notas de cada aluno.
Fig. 1 – Tarefas
Para iniciar, clique no botão Introdução. Será apresentada a tela inicial, contendo o menu de configuração dos trabalhos (três pontinhos no canto superior direito) e o botão Criar (no canto inferior esquerdo), conforme ilustrado na Fig. 2.
Fig. 2 – Tarefas – tela inicial.
Ao clicar nos “três pontinhos” do canto superior direito, é possível visualizar o botão Configurações de Trabalhos (Fig. 3). Clicando sobre ele, é possível:
➛ definir qual o horário final para a data de entrega das tarefas
➛ permitir ou não que novos alunos recebam os trabalhos já criados antes de ingressarem na classe
➛ definir em qual canal da equipe serão postadas as notificações de tarefas
➛ habilitar comemorações para a equipe.
Fig. 3 – Opções de configuração
As alterações são salvas automaticamente e passam a valer a partir do momento da sua implementação. Para retornar à tela anterior, clique em Voltar.
Para criar uma tarefa, clique no botão Criar. É apresentado o submenu com os tipos de tarefa disponíveis: Tarefa, Questionário e De existente (Fig. 4).
Fig. 4 – Tipos de Tarefas
Uma Tarefa apresenta uma série de configurações possibilitando ao professor definir pontuação, critérios de avaliação, data e hora da conclusão, se aceitará entrega tardia, se será atribuída a todos os alunos (ou apenas a alguns) e adicionar recursos. Veja o exemplo a seguir (Fig. 5):
Fig.5 – Exemplo de Tarefa
Observe que:
➛ abaixo do título foi atribuída a categoria “faz parte da nota final”. Essa atribuição não é obrigatória e pode ser criada clicando na opção![]() localizada abaixo do título. Categorizar uma tarefa permite ao professor, no futuro, relacionar tarefas por categoria (opcional);
localizada abaixo do título. Categorizar uma tarefa permite ao professor, no futuro, relacionar tarefas por categoria (opcional);
➛ as orientações sobre a tarefa foram incluídas no espaço Instruções. Aqui o professor poderá detalhar a tarefa;
➛ a opção ![]() permite que o professor anexe arquivos (quanto forem necessários para a tarefa). Ao lado de cada recurso adicionado há o menu o qual permitirá abrir, baixar ou remover o arquivo;
permite que o professor anexe arquivos (quanto forem necessários para a tarefa). Ao lado de cada recurso adicionado há o menu o qual permitirá abrir, baixar ou remover o arquivo;
➛ ao lado do campo Pontos está a lista de critérios escolhida para a avaliação. Ela pode ser criada clicando em ![]() que fica abaixo de Pontos;
que fica abaixo de Pontos;
➛ por padrão, a tarefa é atribuída à equipe de classe na qual está sendo criada, no entanto o professor tem a opção de atribuir a mesma tarefa para mais de uma equipe de classe, clicando no botão ![]() localizado ao lado do nome da equipe. A tarefa também é atribuída, por padrão, a todos os alunos da equipe de classe, porém o professor tem a opção de atribuí-la a um ou mais alunos da equipe, clicando em
localizado ao lado do nome da equipe. A tarefa também é atribuída, por padrão, a todos os alunos da equipe de classe, porém o professor tem a opção de atribuí-la a um ou mais alunos da equipe, clicando em ![]() ;
;
➛ a data e hora da conclusão podem ser definidas nos respectivos botões ![]() e
e ![]() . Por padrão, o Teams permite que o aluno entregue as tarefas tardiamente (ainda que a mensagem apresentada abaixo diga o contrário). Para não permitir que isso aconteça, clique em Editar ao lado dessa mensagem, conforme imagem (Fig. 6):
. Por padrão, o Teams permite que o aluno entregue as tarefas tardiamente (ainda que a mensagem apresentada abaixo diga o contrário). Para não permitir que isso aconteça, clique em Editar ao lado dessa mensagem, conforme imagem (Fig. 6):
Fig. 6 – Editar entrega tardia
Ao clicar em Editar, é apresentada a janela abaixo (Fig. 7):
Fig.7 – Editando configuração de entrega
Observe que, ao lado de Data de fechamento existe uma caixa de seleção que deve estar selecionada (como na imagem, destacada em vermelho) para que os alunos não possam entregar as tarefas após a data de conclusão estipulada pelo professor.
Nessa janela também é possível programar a atribuição da tarefa, bastando selecionar a caixa ao lado de Agendar para atribuir no futuro e informar data e hora da atribuição.
☛ ATENÇÃO! Se o Professor não selecionar a Data de Fechamento de uma tarefa, os alunos poderão entregar os trabalhos com atraso!
➛ em Configurações, por padrão está definido para postar as notificações no canal Geral da equipe de classe, no entanto é possível alterar clicando em Editar.
A tarefa é salva automaticamente e fica disponível em Rascunhos até que o professor clique no botão Atribuir. Enquanto a tarefa não for atribuída, é possível descarta-la clicando no botão Descartar.
Após atribuir a tarefa, a tela de Tarefas fica assim (Fig.8):
Fig. 8 – Resumo Tarefas
Por padrão são apresentadas as tarefas de todas as categorias, mas o professor pode selecionar a visualização das tarefas de uma determinada categoria clicando sobre Todas as categorias e selecionar a categoria desejada.
Ao clicar sobre Rascunhos, o professor poderá visualizar as tarefas que foram criadas e ainda não atribuídas para editá-las – se for o caso.
Observe que a lista de tarefas atribuídas apresenta o título da tarefa, a data final de entrega o quantitativo de quantas tarefas já foram entregues (de acordo com o número de alunos atribuídos).
Após a avaliação e devolução das tarefas entregues pelos alunos, elas ficarão na lista Devolvida.
Para criar uma nova tarefa, clique no botão Criar.
Em Tarefas, também é possível criar um Questionário. Para isso, clique em Criar e selecione Questionário.
É apresentada a janela contendo os questionários que o professor já criou no Forms do Office 365. Isso significa que é possível criar os questionários no Forms e depois apenas selecioná-los aqui para atribuir aos alunos, ou criar um novo a partir daqui.
Para criar um novo, clique em Novo Teste, conforme mostrado abaixo (Fig. 9):
Fig.9 – Criando um formulário
O professor será direcionado para o aplicativo Forms e terá acesso a todos os recursos da ferramenta para criar um questionário.
Após criar o questionário no Forms, retorne à equipe do Teams, clique novamente em Criar e selecione Questionário. O Questionário criado estará disponível na sua lista do Forms (Fig. 10).
Fig.10 – Questionário criado
Para incluir um questionário como tarefa, clique sobre ele e, em seguida, clique no botão Avançar.
A partir daí, retorna para a tela de tarefas, assumindo como título o mesmo do questionário (podendo ser alterado). Observe que a pontuação considerada para a tarefa é o total de pontos do questionário, e não pode mais ser alterada.
Caso o professor deseje visualizar o questionário como ele será apresentado aos alunos, basta clicar sobre os “três pontinhos” localizados ao lado do questionário e selecionar Abrir no Teams.
☛ ATENÇÃO! Qualquer alteração realizada no questionário após a inclusão da tarefa no Teams não será refletida aqui. Portanto, se precisar alterar o questionário, a tarefa atual deverá ser descartada e uma nova deverá ser criada para a inclusão do questionário atualizado.
As demais configurações da tarefa seguem as orientações anteriores.
Não conseguiu executar o passo a passo?
Abra um chamado ou entre em contato com a Central de Serviços e Atendimento em TIC (CSA) da AGTIC, pelos canais:
E-mail: suporte@ufpr.br
Telefone: (41) 3361-3333 (de segunda-feira à sexta-feira – das 8h as 12h e das 14h às 18h)